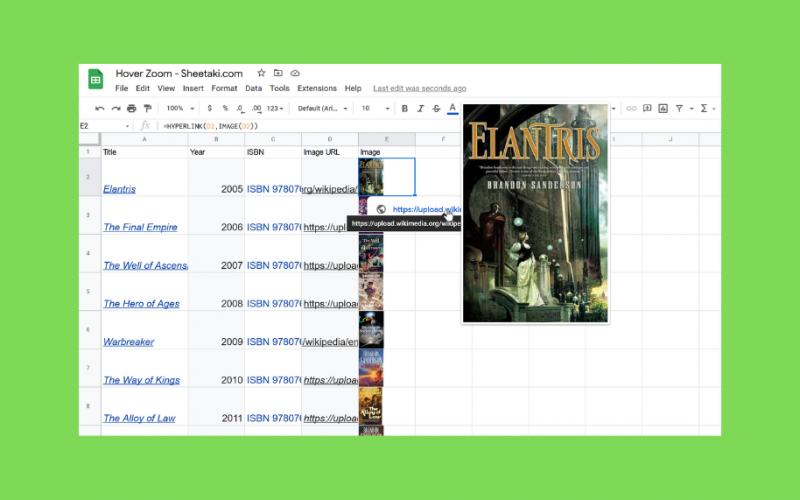
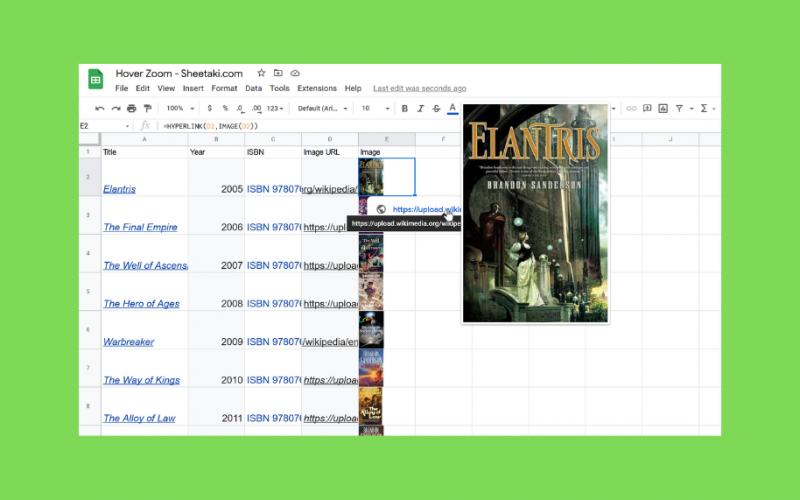
We’ll be using the Hover Zoom+ extension to make this possible. If your workflow requires viewing a lot of images from a spreadsheet, then this guide is for you.
Let’s take a look at a common scenario where seeing a full image on hover would be useful.
As an online seller, you allow for refunds as long as they show proof that a recently opened product has been significant damage. Your website provides a submission form where concerned customers can submit their refund requests. This form sends its responses to a Google Sheet.
You get about 20 to 30 refund requests a week as a large seller. This process involves clicking on the link provided by the customer and opening the image in another tab.
It becomes tedious after the first few tries, so you try inserting the image into the cell with the IMAGE function. It saves you a bit more time, but the image is still too small to discern whether the product has significant damage. You end up clicking the link anyway.
We can use a Google Chrome or Firefox extension to make this workflow easier for you. The Hover Zoom+ extension lets zoom images and videos on any website. You simply have to hover your mouse over an image to enlarge it. The extension will automatically enlarge the image to its full size while making it fit inside your browser window.
This use case is just one way the Hover Zoom+ extension can help your Google Sheets workflow.
Let’s learn how to set this up ourselves in Google Sheets and later test out this workflow on sample data.
Let’s look at a real example of how we can use Hover Zoom+ to enlarge images in Google Sheets.
In the example below, we have a spreadsheet containing information on a few books. Column D has a URL that contains the book’s cover. Column E uses the IMAGE function to show the actual image in Google Sheets.

We used the following formula in Column E:
=HYPERLINK(,IMAGE())
A limitation of the IMAGE function is that the image can only be displayed within the boundaries of the cell. If you need to view the full image, you must open each link yourself.
With the Hover Zoom+ extension, you can simply hover over a selected link to view a pop-up of the full image. Note that this requires the image also to be a hyperlink. Hence, we needed to use the HYPERLINK function in the formula above.

You can make a copy of this spreadsheet above using the link attached below so you can try it out yourself.
In the next section, we’ll look at a step-by-step guide on setting up this workflow on your own.
This section will guide you through each step you need to view the full image on hover in Google Sheets. We’ll go through how we can use the Hover Zoom extension to make our image-heavy workflows much easier.
Follow these steps to start using the Hover Zoom+:


Make sure that the extension has been enabled by the browser. You may have to look at your browser’s Settings page for a list of enabled extensions.

You can use the formula =HYPERLINK(,IMAGE()) to both create an image preview and a link at the same time.

This guide is everything you need to begin viewing full images on hover in Google Sheets. Hopefully, this tip will make your image-heavy spreadsheets easier to browse and inspect.
Using spreadsheets to inspect multiple images is just one of the limitless workflows possible in Google Sheets. With so many other Google Sheets functions out there, you can surely find one that suits your workflow.
Are you interested in reading up on more Google Sheets tips? Make sure to subscribe to our newsletter to be the first to know about the latest guides and tutorials from us.

Our goal this year is to create lots of rich, bite-sized tutorials for Google Sheets users like you. If you liked this one, you'd love what we are working on! Readers receive ✨ early access ✨ to new content.