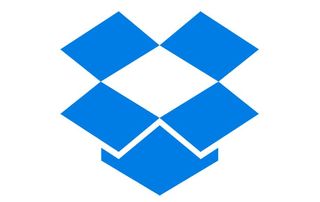
When you purchase through links on our site, we may earn an affiliate commission. Here’s how it works.
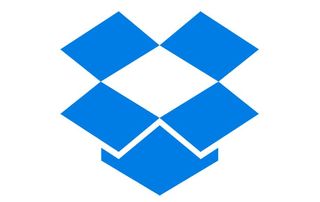
Dropbox is a great tool for keeping your files safe in the cloud and accessible from any device. This guide will look at how you can download, install, setup and use Dropbox on your iPad.
Dropbox is available as an app on the apple App Store. Simply tap the App Store icon, then tap on search in the bottom right-hand corner. Type in Dropbox and the top result should be the Dropbox app. Tap on "Get" to install. Once finished, this should appear as an icon on one of your home screens.
If you have never used Dropbox before you will have to set up an account. To do this, simply tap “Sign Up” and type in an email address you wish to use with the service and type in a password to access Dropbox with the account. If you have used Dropbox before, you need to skip signing up and just sign in.
All Dropbox accounts come with 2GB of storage. You can increase this by turning on camera upload to get an extra 3GB of storage or half a gigabyte through referring friends.
After you have logged in, Dropbox displays files and folders on the left-hand side of the display with a preview window on the right. On the bottom of the left-hand window are options to display recent activity, files, photos, offline files and folders, and settings.
Whether you are using Dropbox for the first time or an old timer, you will be more productive by creating folders to upload files to. In order to this, simply tap on the icon showing three dots (it is at the top right-hand corner of the left-hand window)
Here you can create a new file, upload a file, create a folder, select files and folders, or sort by date.
Stay up to date with the latest news and analysis from the world of cloud computing with our twice-weekly newsletter
By submitting your information you agree to the Terms & Conditions and Privacy Policy and are aged 16 or over.
To create a folder, select a folder and give this a name. Then tap on ok. The oh can also nest sub-folders within other folders by navigating to a folder, opening it and then creating a folder by carrying out the same process as described above.
The same three dots icon described in step four can also be used to create a new file. Tap on those three dots and select “Create New File” as an option. You can then choose to create a file using Microsoft Word, Excel or PowerPoint if you have any or all of these installed.
For example, tapping on Microsoft Word will then open that app and this is where you can create a new file and the save it back to Dropbox once finished.
If you have the most recent version of Dropbox and an up to date version of iOS, it is simple to upload a file from another app (such as an email attachment) to Dropbox. For example, if an email has an attachment, simply tap and hold on that attachment to bring up another menu with a number of icons with options to action that attachment. Swipe the middle row of icons until you find the “copy to Dropbox” icon. Tap on that and this brings up another window where you can either save the file to the main Dropbox folder or choose another location (such as folders or sub-folders)
If you have files you have already created and saved to Dropbox, you can carry out a number of actions on that file, such as; viewing different pages, searching through a document, editing the document, and making comments. These options can be accessed by tapping on one of the four icons in the bottom right-hand corner of the preview window.
Tapping on the pages icon shows all the pages of the document and tapping on a particular page brings this up.
Tapping on the magnifying glass icon allows you to search through a document for a particular word or phrase. Tapping on the comments box enables you to make comments about the file.
The pencil on a page icon, when tapped, brings up the editing function. Again, if you have Microsoft Office installed, you can open up an app to make edits and save back to Dropbox when done.
You can share whole folders or send links to individual files by tapping on an icon that looks like a circle with a downward pointing arrow within it. This icon is to the right of each file or folder.
Sharing folders can be done by tapping this icon and either choosing “Invite People to Collaborate” or “Send Link” the former option allows you to invite people via email to work on the folder and you can specify what permissions they have (i.e. inviting others to view the folder in question).
Sending a link to a folder can be done via an external app (mainly email). You can also send links to individual files via third-party apps by tapping on the circle and downward arrow icon.
Rene Millman is a freelance writer and broadcaster who covers cybersecurity, AI, IoT, and the cloud. He also works as a contributing analyst at GigaOm and has previously worked as an analyst for Gartner covering the infrastructure market. He has made numerous television appearances to give his views and expertise on technology trends and companies that affect and shape our lives. You can follow Rene Millman on Twitter.